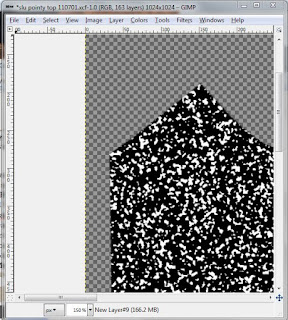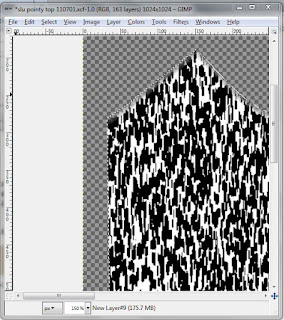I've noticed quite a few people are looking for how to make male skins. I created a pretty complete description of how to make a female skin here:
http://robin-makingstuff.blogspot.com/2011/02/youre-new-skin-step-1-gimp.html
And I offered a little help here in finding a starting point for a male skin:
http://robin-makingstuff.blogspot.com/2011/07/making-male-skin.html
But this is an old skin from Eloh and I knew it had some problems. So I thought I'd open it up, take a look, and see if I could figure out how to make a nice male skin using Eloh's lf0y (ell eff zero why) as a starting point.
So for this post, I'm going to assume that you have read through the Female skin posts and the single Male skin post (those links given above). And that you've downloaded and unzipped the lf0y_pdss.zip file. The next step is to load fhe files into GIMP and take a look:
Yikes!!
If you click on the image above you will be able to see a larger version. Here's what I see when I do that:
- The overall color is too light
- The highlights are too bright and the shadows are not dark enough
- The lips are too white
- The inner mouth is very weird
- The eyes are scary!!
Sooo..... what to do?
It's my guess that some of the problems are being caused by simply having too many layers turned on. So we'll go through the file and turn off a bunch of layers and see if that helps. Here's what I did:
- Find the 'eye glitter' layer (its near the middle of the layers list) and turn it off, and turn off EVERY layer above it all the way to the top of the list.
- Find these layers and turn them off too: marks, freckles, lipstick(pale), lipstick (pale) copy
- Find lip gloss, eyebrow med, eyebrow med (copy) and turn them back on (they're toward the top of the layers list)
That's a big improvement! But still not quite right. Let's try to do something about the base color.
I loaded the image above (made with Windows snip tool) into GIMP and used the GIMP color picker to sample the snapshot of the QuickTime window and found that HSV = 24,42,89. So I made a new base layer for our face file and used the paint bucket tool to changes its color to HSV = 24,42,89. Here's the result:
Since I made the Female Skin posts I have switched over to the new Firestorm Viewer. It is based on viewer 2 code but adds some of the version 1 features back in so its something of a hybrid. Like Phoenix, it allows temporary uploads, here's how to use it:
- Save the file as an xcf file: Click File->Save As and type in face 110730.xcf. (the number is the date in yymmdd format).
- Save the file as a texture: Click File->Save As and type face 110730.png. (save the other two as jpg files)
- Start up Firestorm and choose Build->Upload->Image, select the file to upload and tick the Temporary box.
- Click the Inventory button to see the inventory, and then click the inventory button at the bottom of the inventory to make an inventory window on the left of the screen.
- Wait for the textures to complete loading and then right click your avatar and choose Edit -> Edit Outfit -> Body Parts choose the skin and drag each of the uploaded textures from the inventory into the proper slots on the edit window.
I rummaged around in the Library to find a shape that wasn't too awful and settled on 'boy next door'. Now let's look at the skin under several lighting situations and decide what needs to be done...
The image shows the view of the lf0y skin as we have modified it so far under the different graphics settings available in Second Life. From the left to the right, we have Low, Medium, High and Ultra. If you do this you might see something different, it can depend on your graphics hardware. The graphics hardware on my laptop gets iffy on the Ultra setting so its possible that those with spiffier hardware will see something different there than what I show above.
Ok.... first the good news. One way to judge a skin quickly is to look for a seam between the upper and lower textures. Seeing a seam or any line at all in the neighborhood of the avatar's waist is very bad. The good news here is that I see no seam. Yay!
Now the bad news. Under the Low and Medium graphics settings the skin lacks definition. The shadows are too light and the highlights too soft. Under High and Ultra graphics settings the highlights are too harsh, too bright. In fact, looking at the back views under High and Ultra, the entire skin is too light.
And worse, the skin looks rather too smooth and lacks body hair on the arms, legs, chest, abs and chin.
So we have our tasks laid out before us:
- Darken the skin, giving it more definition. More definition here means more shadows for the most part. We will need highlights too but will need to be careful that the highlights are not too bright so the skin still looks nice under High and Ultra graphics settings.
- Give the skin a little texture, some imperfections so its not quite so baby-smooth and soft looking.
- Create body hair. At the moment, I think this comes in three forms. Pubic hair, whiskers (chin hair) and general body hair for the legs, arms, chest and abs.
*blows a kiss*
robin