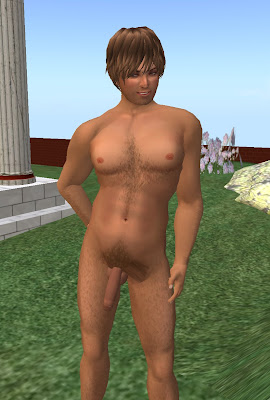This will be the last step in making our male skin, making the body hair. We have some preparatory work to do here, it's fairly simple but it will sound very odd when I tell you what it is. You'll have to just set your disbelief aside for a while and trust me. We're going to create two new Paint Brushes for GIMP, one of the new brushes will be a single hair that curves to the left, and the other a single hair that curves to the right.
I know, I know. A single hair? As a paint brush? I agree, it does sound pretty weird. But what we'll do is use some of the more advanced capabilities of the Paint Brush tool to apply jitter (randomness) and some spacing to our new paint-brushes. I think you'll be surprised at how easy it is, and how nice it looks.
Creating the paint brushes is a fairly mechanical process, probably about 70% mechanical and 30% creative. The use of the paintbrush is easy but very creative, I would say that the values swap, 30% mechanical and 70% creative.
I did a google image search for 'male body hair'. There is a huge variation from man to man and frankly some of the pictures are pretty scary. But after looking them over you can get an idea of what looks 'normal' and what does not. (You may have "other" ways of doing this survey of male body hair... we will not get into that here! *blushes* )
The obvious things are leg and arm hair - those are given. Facial hair is a given too. Many (most?) guys shave but having a stubble seems to be a popular male 'marker' in SL. Everyone also has pubic hair (duh!) but it's patten and density on the skin does vary a lot. And everyone has underarm hair, but it's rarely seen in SL. Many men do not have chest hair, but most do, and there are several distinct patterns to it. You will have to choose your own pattern, or could create several as options. And then there is butt, back and shoulder hair. Personally I don't care for that so much and so I left it off.
One word about some limitations imposed by the Second Life textures on our hair creations. A man's pubic hair often extends up from his tummy to his tummy and then to his chest, and if he has hair on his butt, it may do the same going up his back. In Second Life terms, this crosses the lower template to the upper template and will create a seam at that boundary if we paint it in that way. So plan to terminate the pubic hair below the seam and start any chest/tummy hair well above the seam. And if you do butt and back hair, do the same there.
Now let's talk about the underarm hair for a moment. I think we should have some but if you look at the area we'll be putting it, it is rife with seams. This will sound strange, but we will go ahead and apply some hair there, ignoring all the dire warnings on seams and the creation thereof. The truth of the matter is that the underarms are little seen, but applying some hair there let's a little poke out now and then in a natural way. So my vote will be to put some in - you may decide for yourself of course.
Now let's get started.... the first step is to create these rather strange sounding GIMP hair paint brushes:
GIMP hair Paint Brushes
I have to admit from the start that most of my experience with male body hair has been with with males of the so-called Caucasian persuasion. It has occured me me that people of other persuasions may want to use a different 'style' hair here but I honestly don't know what guidance to give you. If your experience tells you that this hair is wrong for the skin you are making, by all means pay attention to it and make a different hair than the one I will show you now.
Let's make a single hair GIMP paint brush (wow does that sound odd!):
- Open GIMP and use File -> New and tell it to create a 16x16 image.
- Now add a new transparent layer to that image using the button just below the list of layers in the Layers window.
- Click on the Foreground color. I set my color to a dark brown even though I am my skin is intended for an avatar with blond hair. I suggest you do the same for now. My HSV value is 32,86,23.
- Choose the Paint Brush tool on the tools window and choose the smallest possible circular paint brush. (1 pixel)
- Make sure the new transparent layer is selected and draw a single line starting near the top of the making a slight curve to the left as you do so. (see the image of the hair I created)
- If some spots look a little light due to anti-aliasing, go back and touch them up making them a little darker.
- Now turn off the background white layer (click the eye) and use File->Save As and give the file the name "hair left.gbr" when asked for a description, type in "Hair Left".
Now we need to move the paint brushes into the proper directory. For windows 7, it's located in [YOUR ID]\.gimp-2.6\brushes, you can find it by clicking Start->[YOUR ID]. Mac and Linux users will have to find their equivalents for themselves. Once you have the folder located, move the two gbr files you just created into it and exit GIMP. The next time you start GIMP those brushes will be available.
Making Body Hair with GIMP Paint Brushes
Now for the creative part, we'll work though each texture in turn, starting with the lower texture .... we'll do the leg hair first.
- restart GIMP loading your starlight_lower m yymmdd.xcf texture into it.
- In your layer window, go to the top of the list, and near the top, just after the cmff base and the Another Skin layers, create a new transparent layer and call it male leg hair 1.
- Turn on the cmff base layer and set its opacity to about 10%, you'll need this to guide you in the placement of the hair to come
- Choose the Paint Brush tool from your tools window, select 'hair left' as your paint brush, turn on 'apply jitter', setting the amount of jitter to something between 5 and 10. And set the spacing, found on the bottom of the Layer window and set it for about 10. Experiment and see what you like - remember to use ctl-z to back up a step or two to erase your experiments.
- Now exercise your creativity and paint the leg with hair. You can adjust the scale up and down to create smaller hairs (0.8) and larger hairs (1.4). I would suggest that there by less hair on the knee than in other places. Try to keep the hair more sparse at the edge of the template (inner and outer thigh) to minimize the creation of seams as much as possible.
- Once you feel your about halfway done, switch brushes to 'hair right' and repeat what you have done in the previous step, some hairs of scale 1, some of 0.8 and some of 1.4 or so. If you'd like to create multiple layers for your leg hair, feel free to do so. I would suggest doing so by hair size (scale).
- As you play with this, adjust the opacity of the hair layer you're creating. If it's starting to look too dark you can either have less hair, or make the hair you have less opaque.
Once you're finished with the leg hair, create a new transparent layer for the pubic hair. Follow the same proceedure as outlined above, but use larger scales in general and reduce the scale and the spacing. The pubic hair should be darker, more dense and longer in general than the leg hair. I found that I had to do some 'trimming' of the pubic hair after I'd created it using the eraser with a large fuzzy circular brush (scale about 8) and you may find you need to do the same. But wait until you upload the temporary texture and apply it to your avatar to judge what you need to do.
Remember, for the pubic hair, keep it away from the waist of your template. A seam in that area is VERY visible. Here's a picture of what I ended up with when making this male skin... I ended up with two leg hair layers, both set to an opacity of 33, and one pubic hair layer set to an opacity of 55.
I expect you're a bit nervous about the hair extending beyond the edge of the leg templates...... me too! So I did a quick check, uploading my starlight_lower m yymmdd.jpg as a temporary texture to check. Here's the picture.... I can't see a seam. Can you? (click on the image to get a larger view)
I think that as we made the hair heavier and darker, there would be a point where the seam would begin to show. But we're ok with what we have here.
Now its time to move to the upper texture. So load starlight_upper m yymmdd.xcf and create three new transparent layers at the top of the list of layers. I named mine male arm hair, male chest hair and male underarm hair.
For the male arm hair, I used the same brushes but just the smaller versions, a scale of 0.8 and maybe a little 1.0.
For the chest and underarm hair I used the three sizes we talked about earlier and you may want to adjust the jitter and the spacing as you change the size.
I set the opacity of the three layers to:
- male arm hair = 40
- male chest hair = 55
- male underarm hair = 55
I just created a simple stubble for this, but you may want to try something more complex. For a stubble do the same things we have been doing all along but make the hair size smaller, perhaps 0.7 or 0.6. And likewise make the jitter smaller and the spacing smaller. I set the opacity of the male facial hair layer to 88.
Now go back to the 'checking your work' in the last post and do it again. This time upload your temporary textures with hair included. You'll likely do this several times, I know I did.
And finally after many uploads, iterations and adjustments..... you're done!! You made a starlight male skin! Congratulations!!
robin
PS: In a future post I'll take my versions of this skin and change the skin tone to something darker. My experience in the past with this sort of thing is that Second Life puts some limits on this sort of thing. As it is possible for a skin to be too light for Second Life, it is also possible for a skin to be too dark. There are real-life light skin colors that are just too light for Second Life to render well. And there are real-life dark skin colors that are just too dark for Second Life to render well. But never fear, we'll be able to make a nice dark skin, I'm sure.